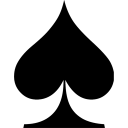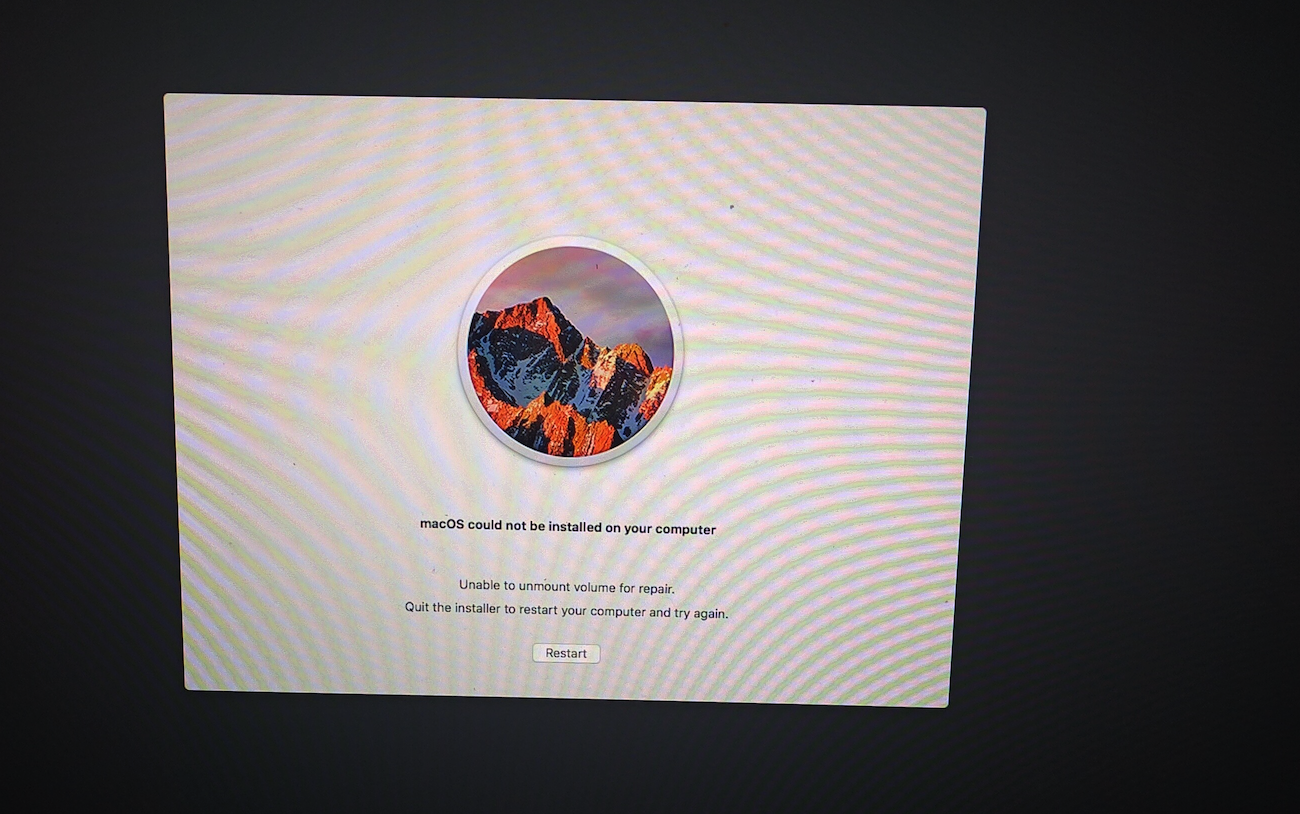UEFI+GPT+Clover macOS原版单、双系统双版教程(正式版)
阅前须知
首要条件:本教程仅针对UEFI主板 如果你主板支持UEFI但现在用的是BIOS(Legacy/Launch CSM)+MBR的,
MBR分区表等下要转GPT,主板的launch CSM/Legacy要关掉,请按照实际情况修改。(不知道什么意思的请百度)
Windows下制作macOS原版安装U盘
用到的正式版自修改镜像:macOS Sierra 10.12.4(16E195)原版镜像
镜像下载完成以后,先用hash软件检验下镜像的MD5值,如果MD5值和镜像制作者所提供的不一样,那么请重新下载,MD5值确认无误以后,用Transmac写入就行,按照下面的步骤来,Transmac和hash软件都在上面的镜像链接里面。
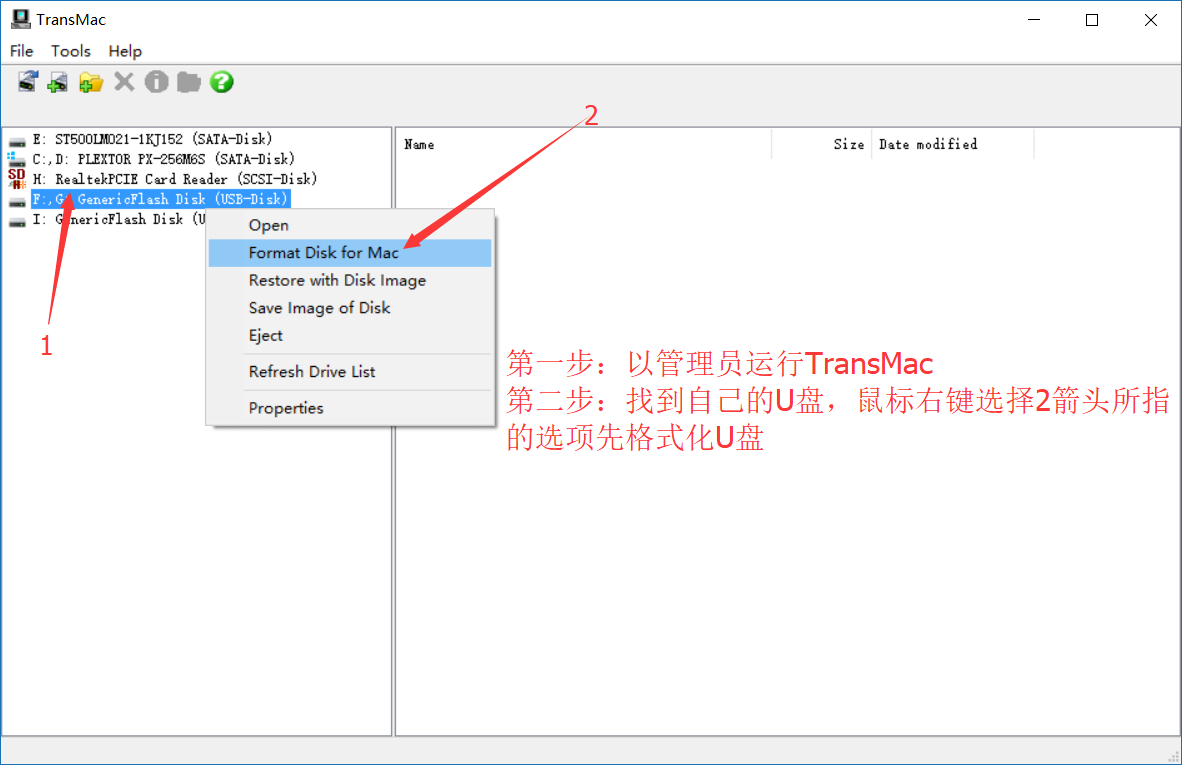
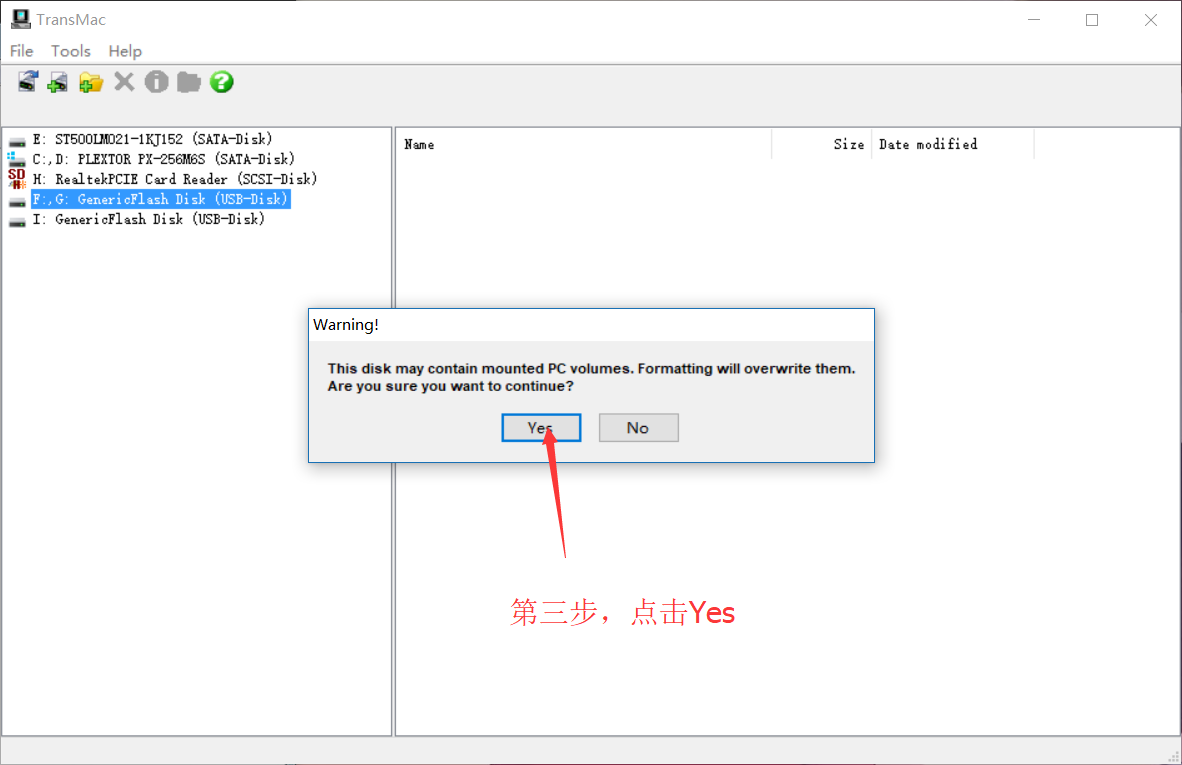
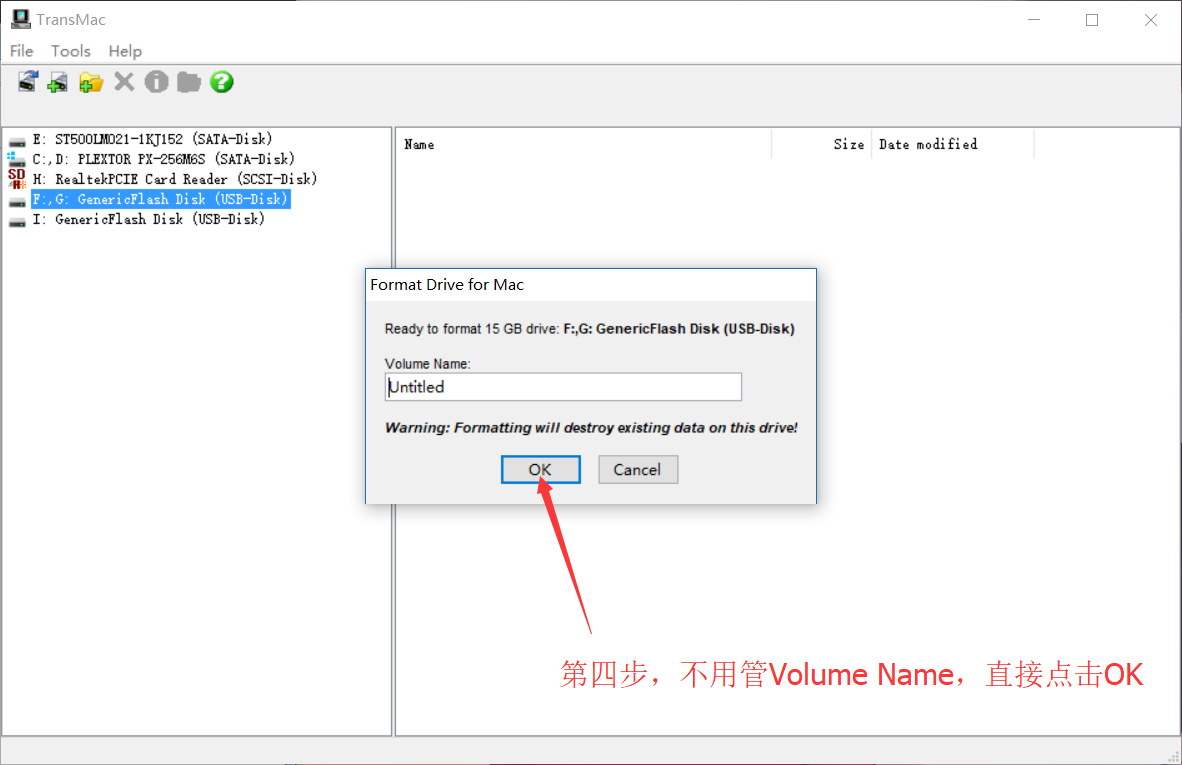
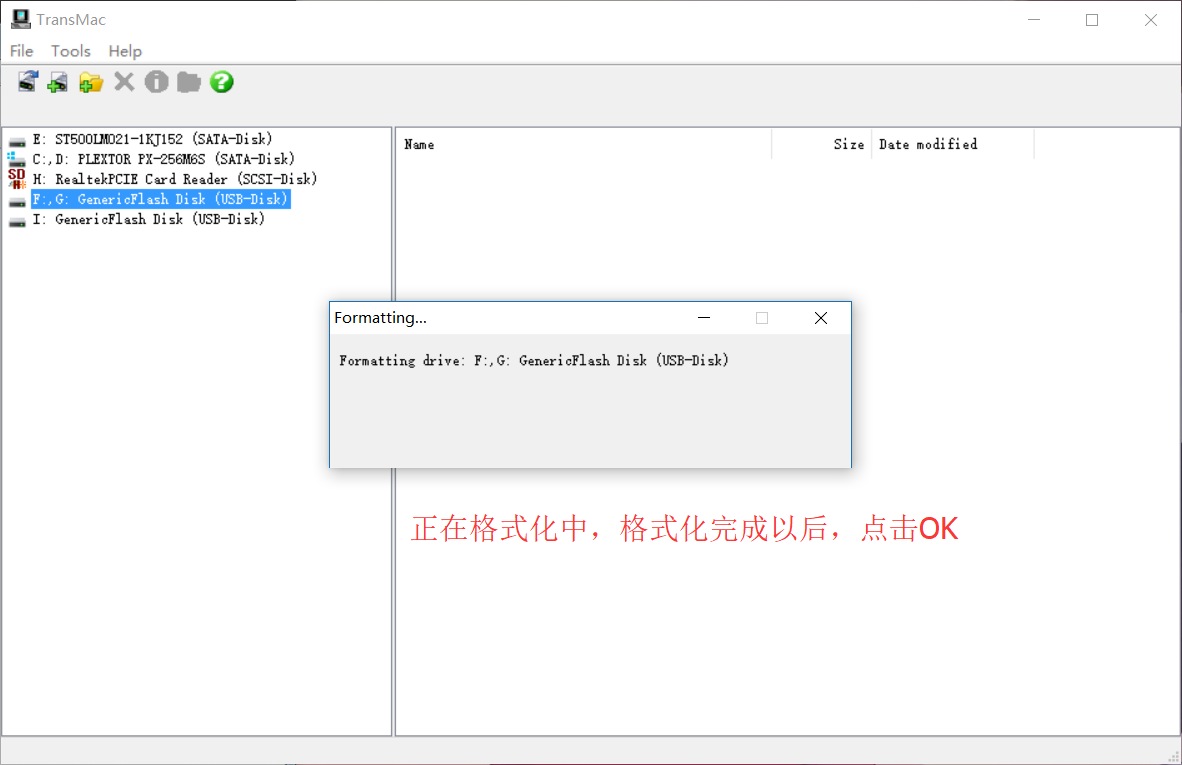
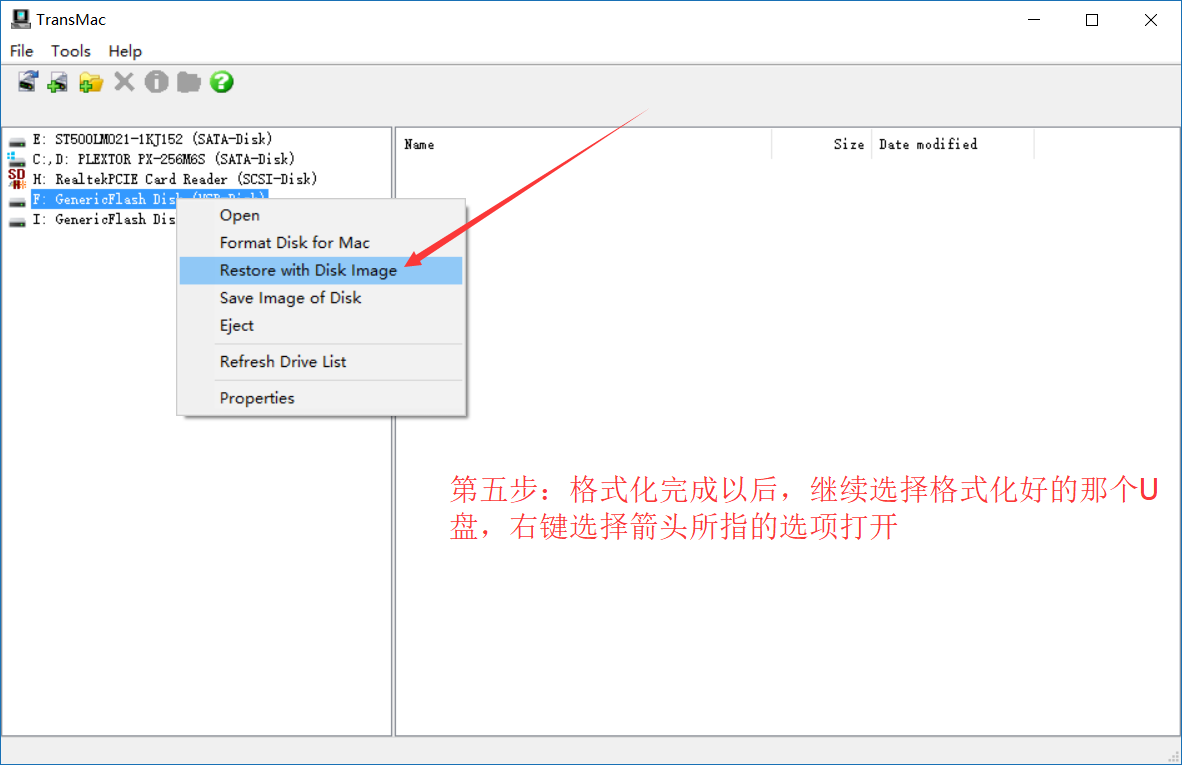
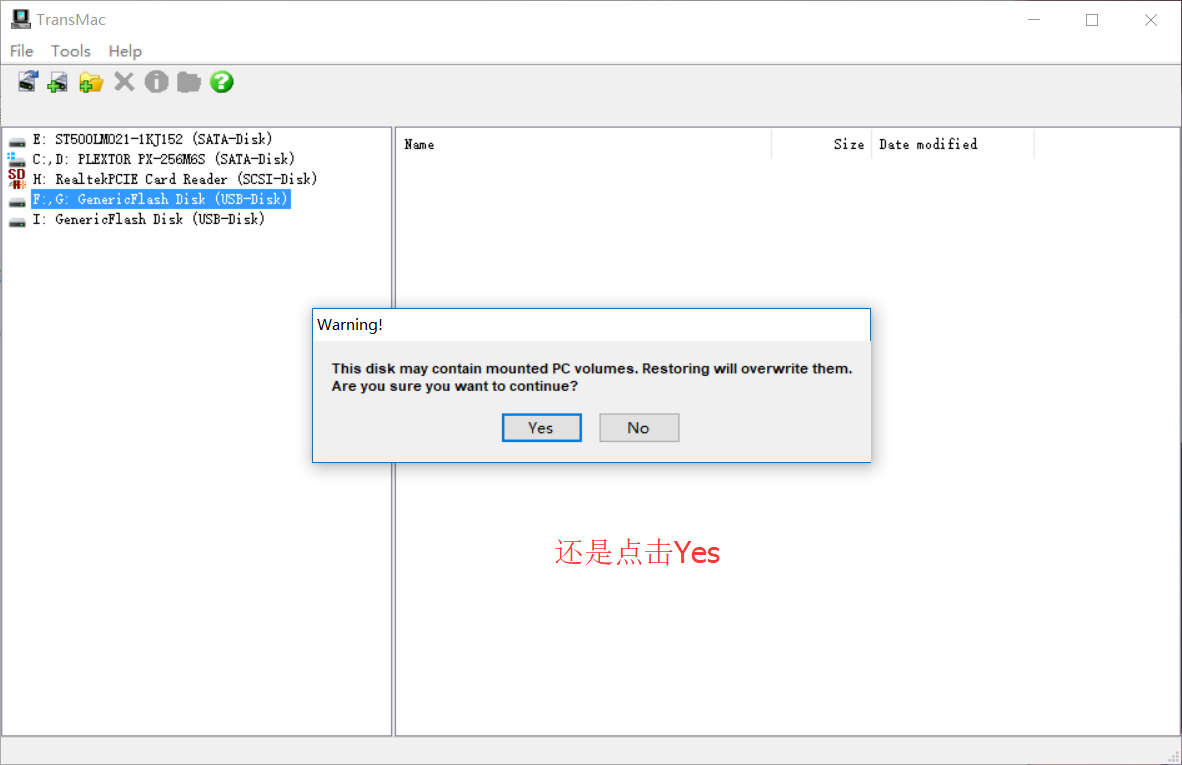
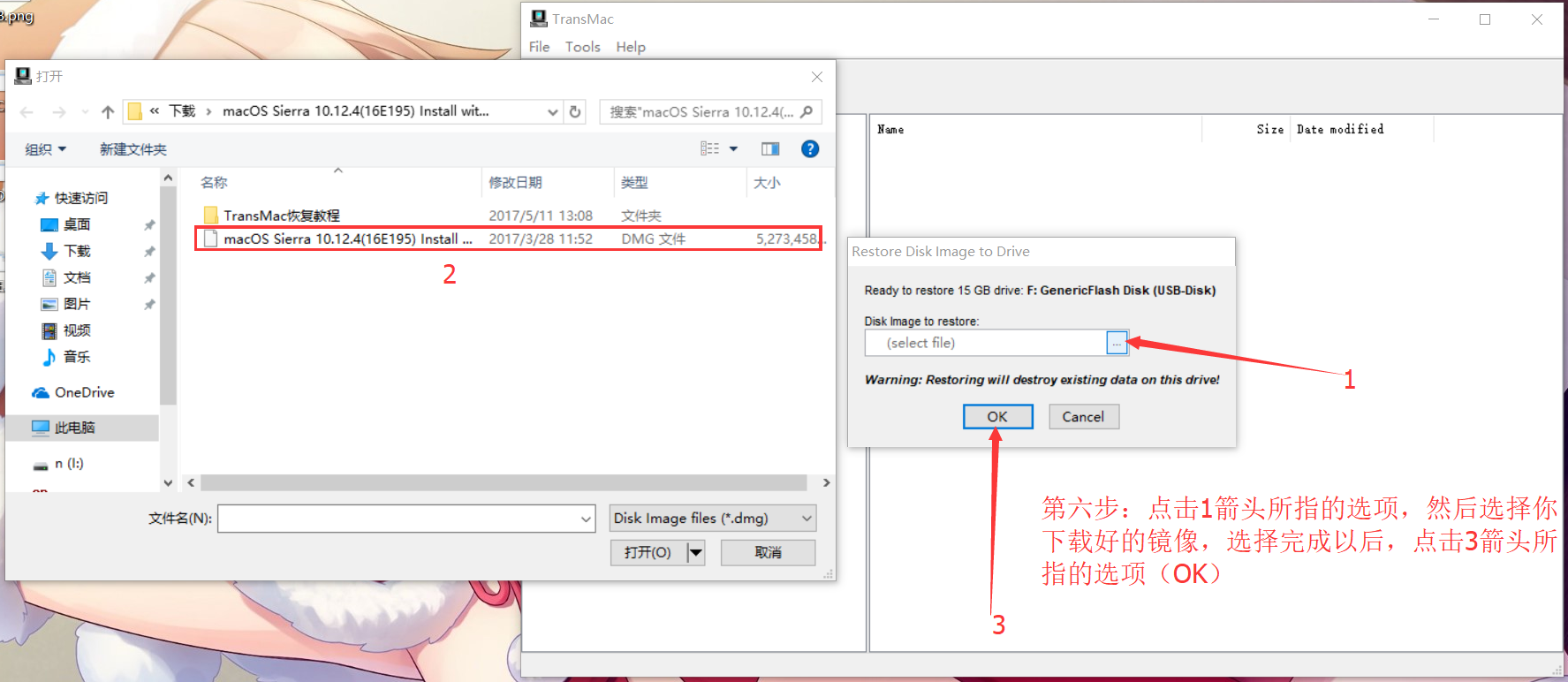
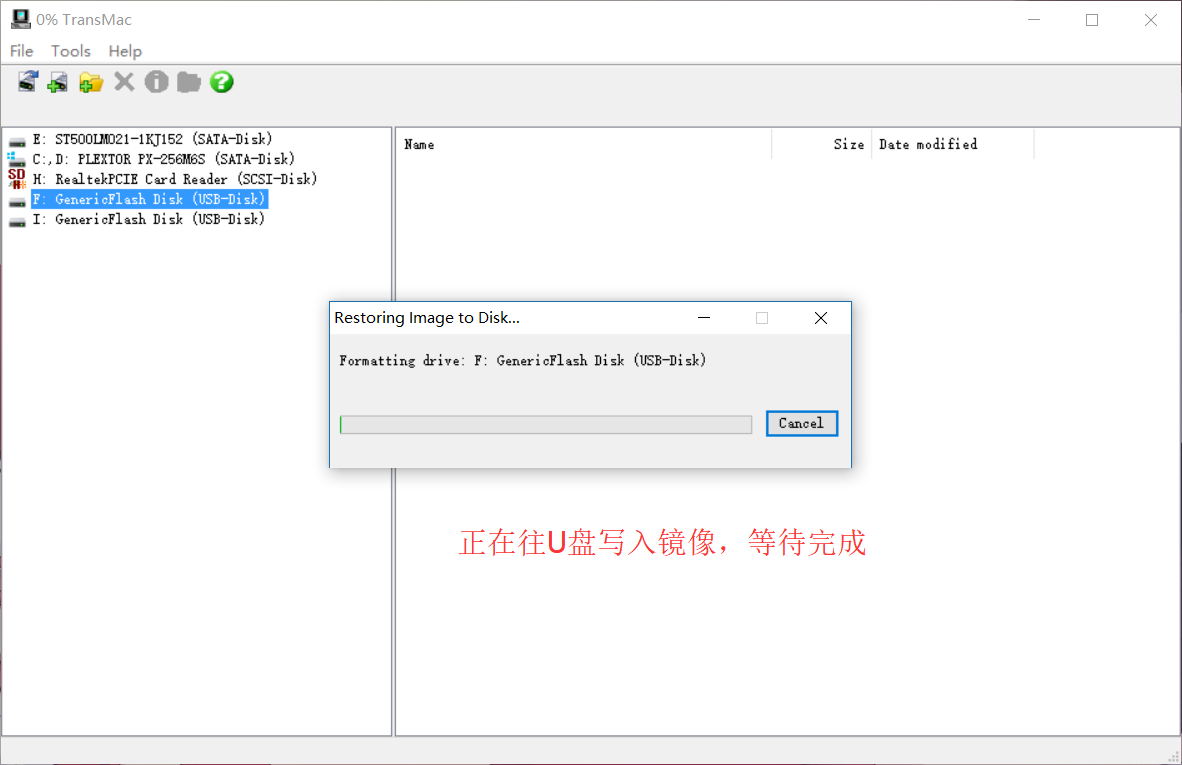
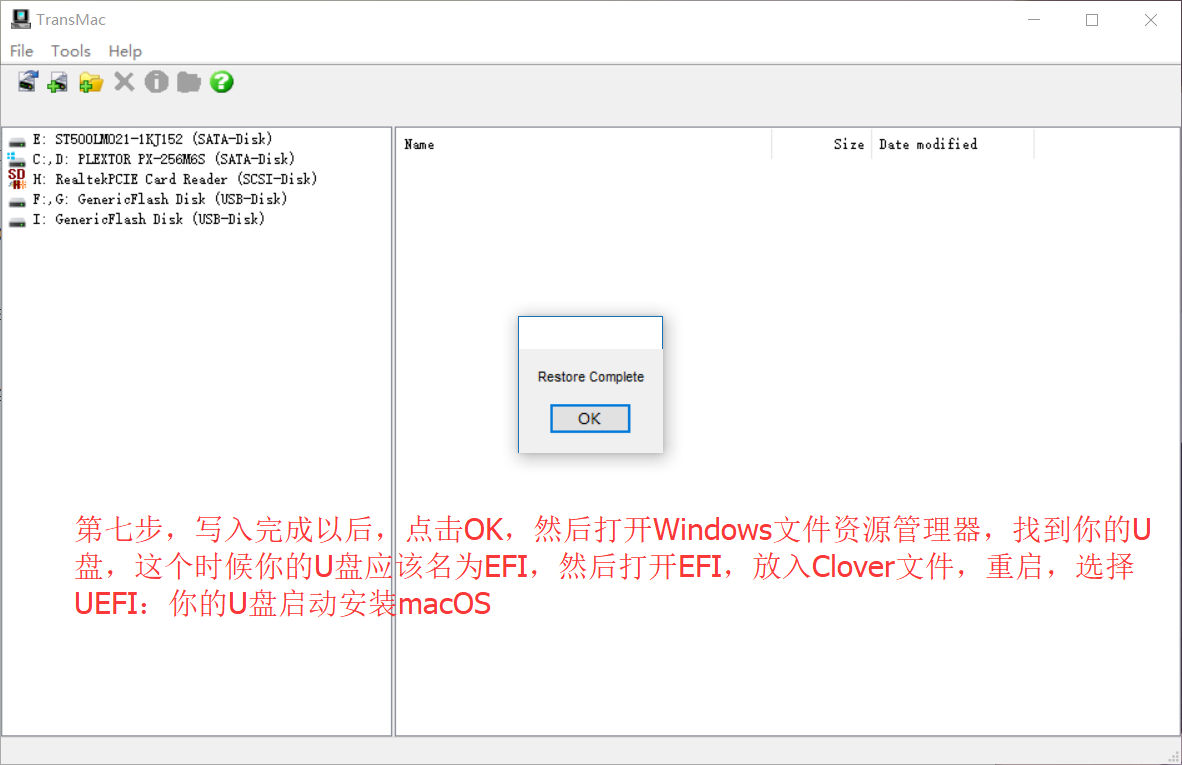
OS X下制作macOS原版安装U盘
准备工作:
(1).准备一个 8GB 或以上容量的U盘,确保里面的数据已经妥善备份好(该过程会抹掉U盘全部数据)
(2).首先,在 MAS 下载 macOS 10.12 原版安装包。
或者通过其他途径下载,拖动至自己的 应用程序(Applications)文件夹。
确定应用程序名字为「Install macOS Sierra.app」
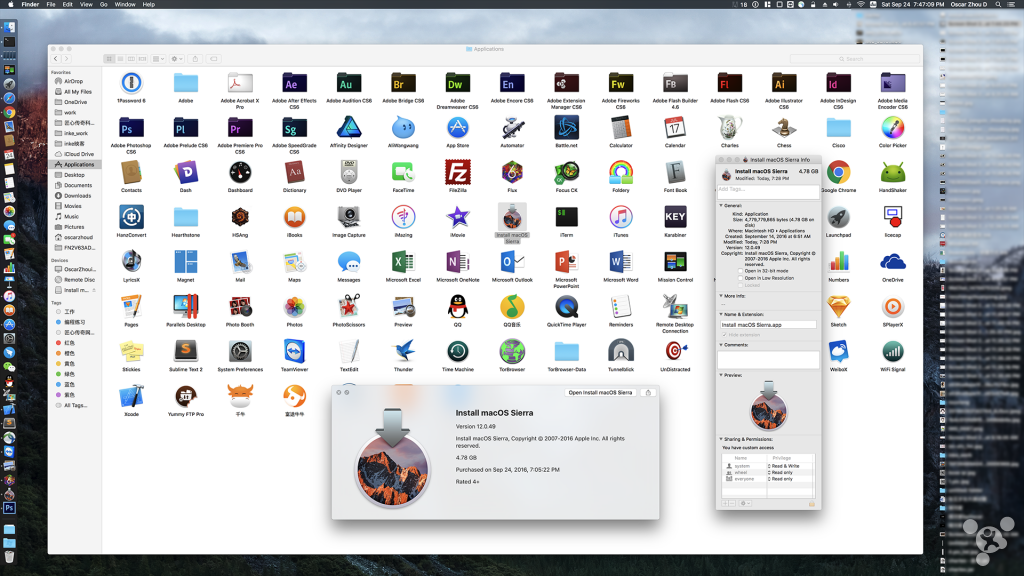
格式化优盘
(1).插入你的 U 盘,然后在「应用程序」->「实用工具」里面找到并打开「磁盘工具」
(2).在左方列表中找到 U 盘的名称并点击
(3).右边顶部选择「分区」,然后在「分区布局」选择「1个分区」
(4).在分区信息中的 「名称」输入「ABCD」 (由于后面的命令中会用到此名称,如果你要修改成其他(英文),请务必对应修改后面的命令)
(5).在「格式」中选择 「Mac OS 扩展 (日志式)」
(6).这时,先别急着点“应用”,还要先在 「选项」里面,选择「GUID 分区表」
(7).开始格式化
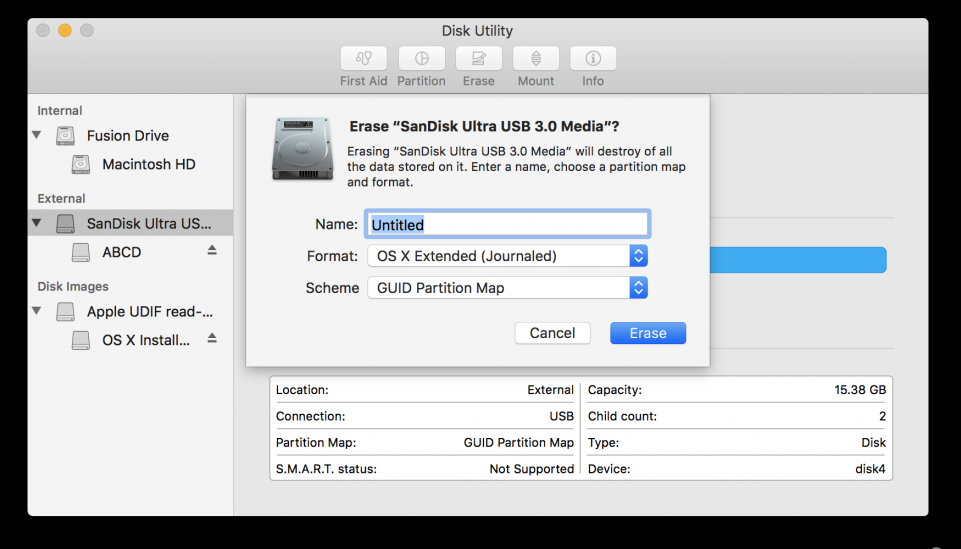
输入终端命令开始制作启动盘
(1).请再次确保安装文件是保存在「应用程序」的目录中
(2).在「应用程序」->「实用工具」里面找到「终端」并打开。也可以直接通过 Spotlight 搜索「终端」打开
(3).复制下面的命令,并粘贴到「终端」里,按回车运行:
sudo /Applications/Install\ macOS\ Sierra.app/Contents/Resources/createinstallmedia --volume /Volumes/ABCD --applicationpath /Applications/Install\ macOS\ Sierra.app --nointeraction
命令说明:
Install\ macOS\ Sierra.app 这个是正式版的“安装 macOS Sierra” 正确位置
ABCD 这个是优盘的名字
回车后,系统会提示你输入管理员密码,接下来就是等待系统开始制作启动盘了。这时,命令执行中你会陆续看到类似以下的信息:
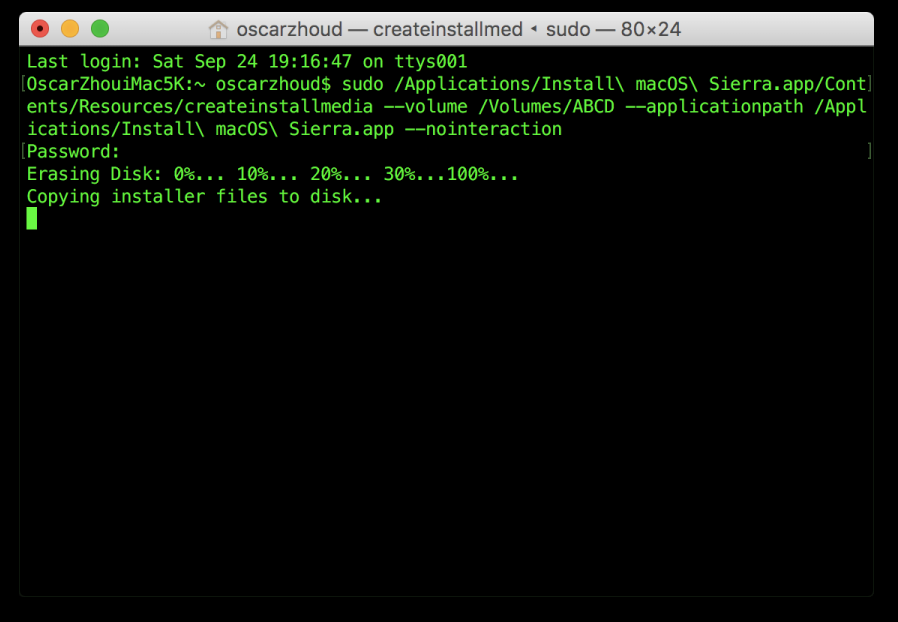
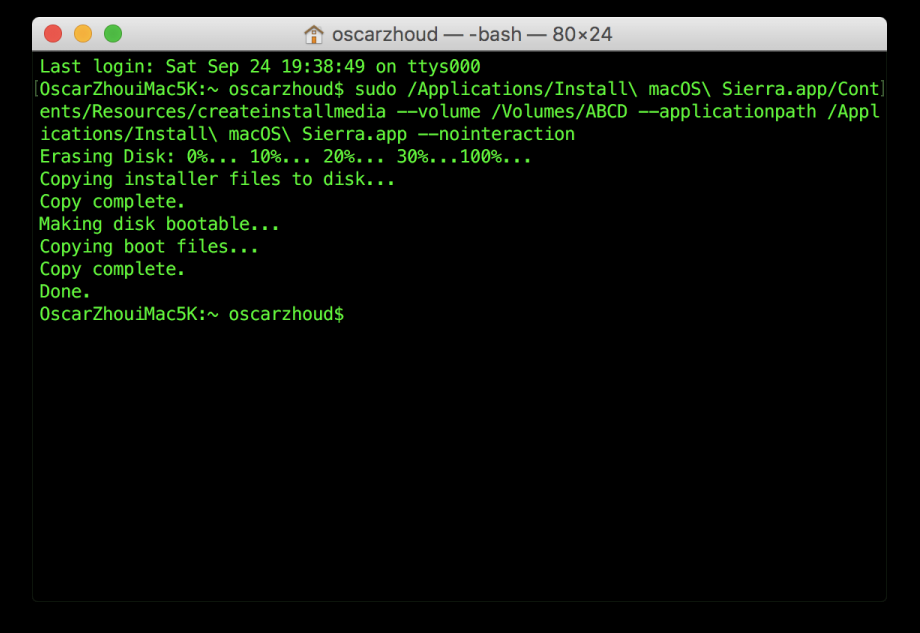
当你看到最后有 「Copy complete」和「Done」 字样出现就是表示启动盘已经制作完成了!
在EFI分区放入Clover
最后打开Clover Configurator,点击Mount EFI,选择你的U盘,点击Mount Partition ,然后点击Open Partition ,弹出EFI分区,在里面放入EFI文件夹,至此,U盘安装盘制作而成。使用方法同上!
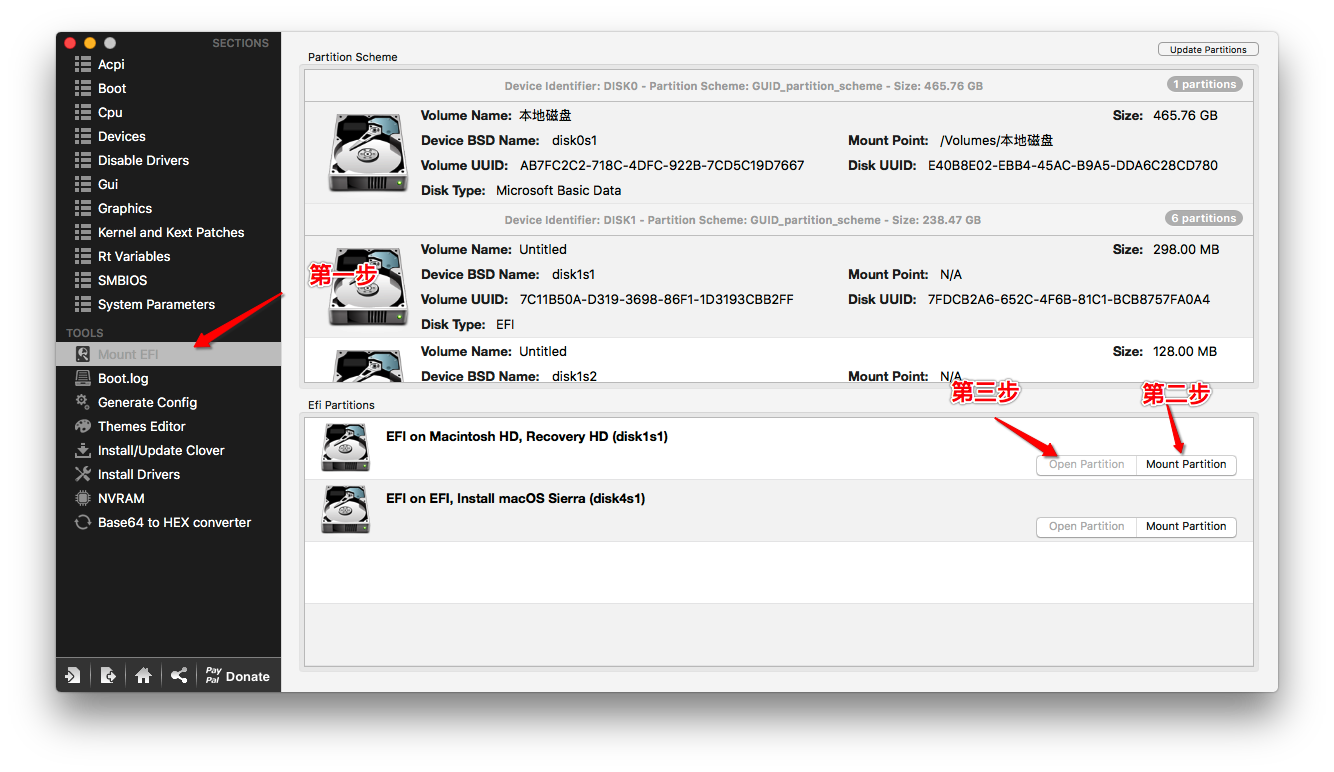
Windows+macOS(同一硬盘内同时存在NTFS/HFS+分区)
适用于以下情况:
I. Windows和macOS安装到同一个硬盘;
II. OSX安装到另外的硬盘,但Windows要在macOS所在硬盘划分NTFS分区当做仓储。(此情况下,建议每个硬盘都建一个EFI和MSR分区)
硬盘分区情况
进入PE,打开DiskGenius,这里推荐使用的PE是微PE
(1).选中要操作的硬盘,点击快速分区
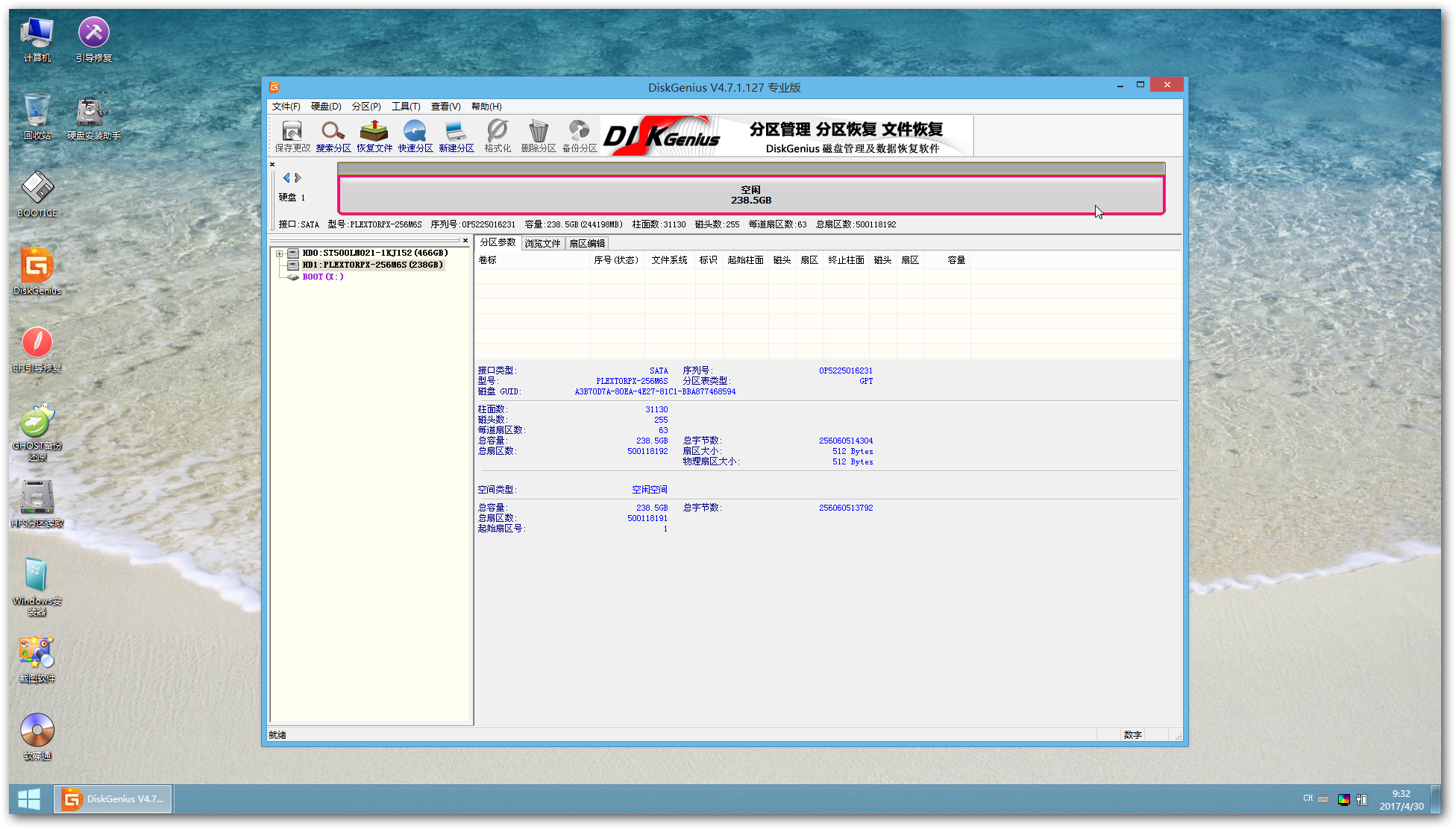
(2).分区表类型选择GUID,分区数目不用管,然后点击确定
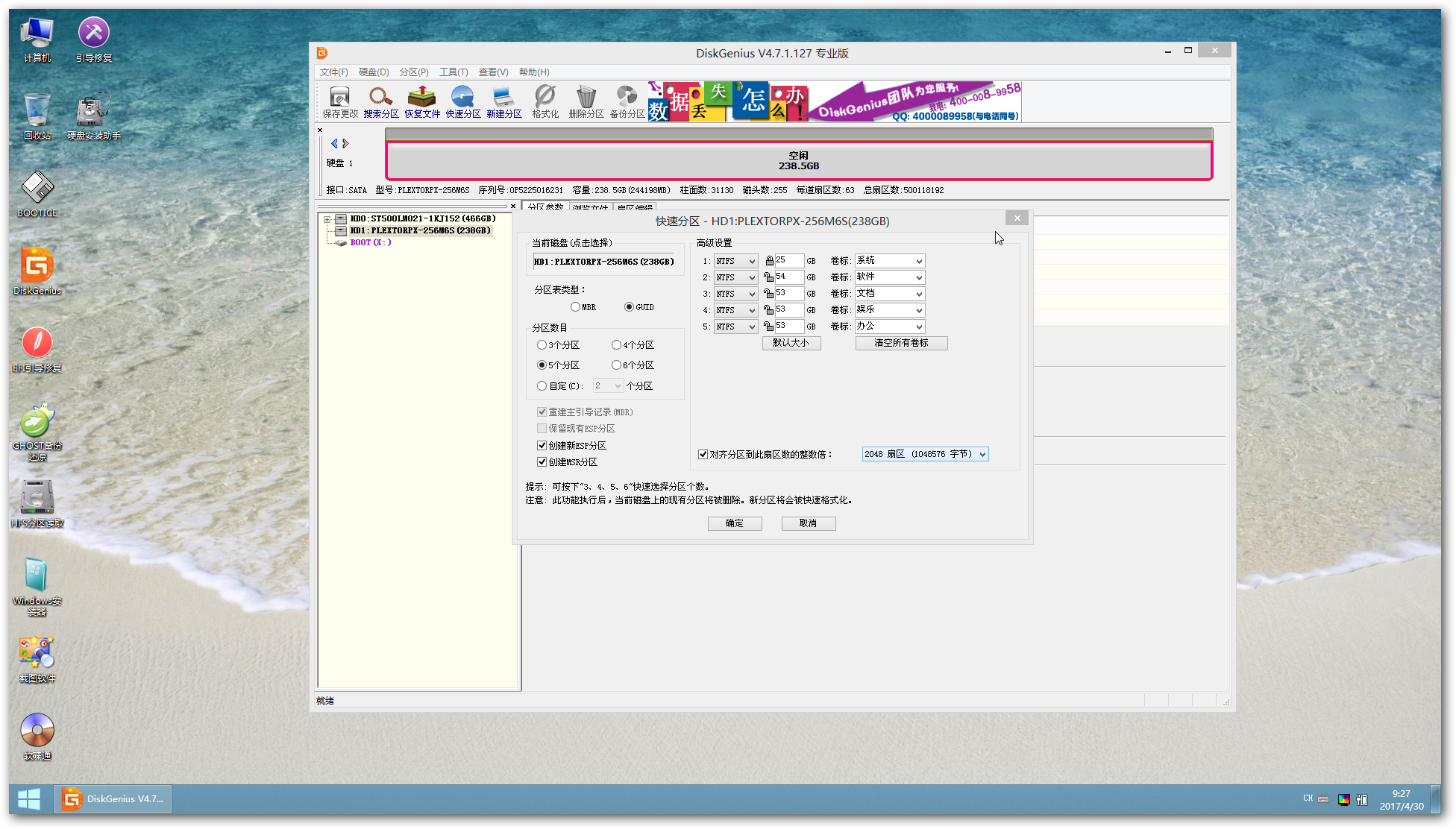
(3).到DiskGenius主界面,还是点击要操作的硬盘,右键选择删除所有分区,删除完后,点击左上角的保存更改

(4).还是点击该硬盘,并且点击该硬盘的空白分区,然后点击新建分区,出来选项,打勾建立ESP分区,ESP分区的大小改为300MB,然后点击确定
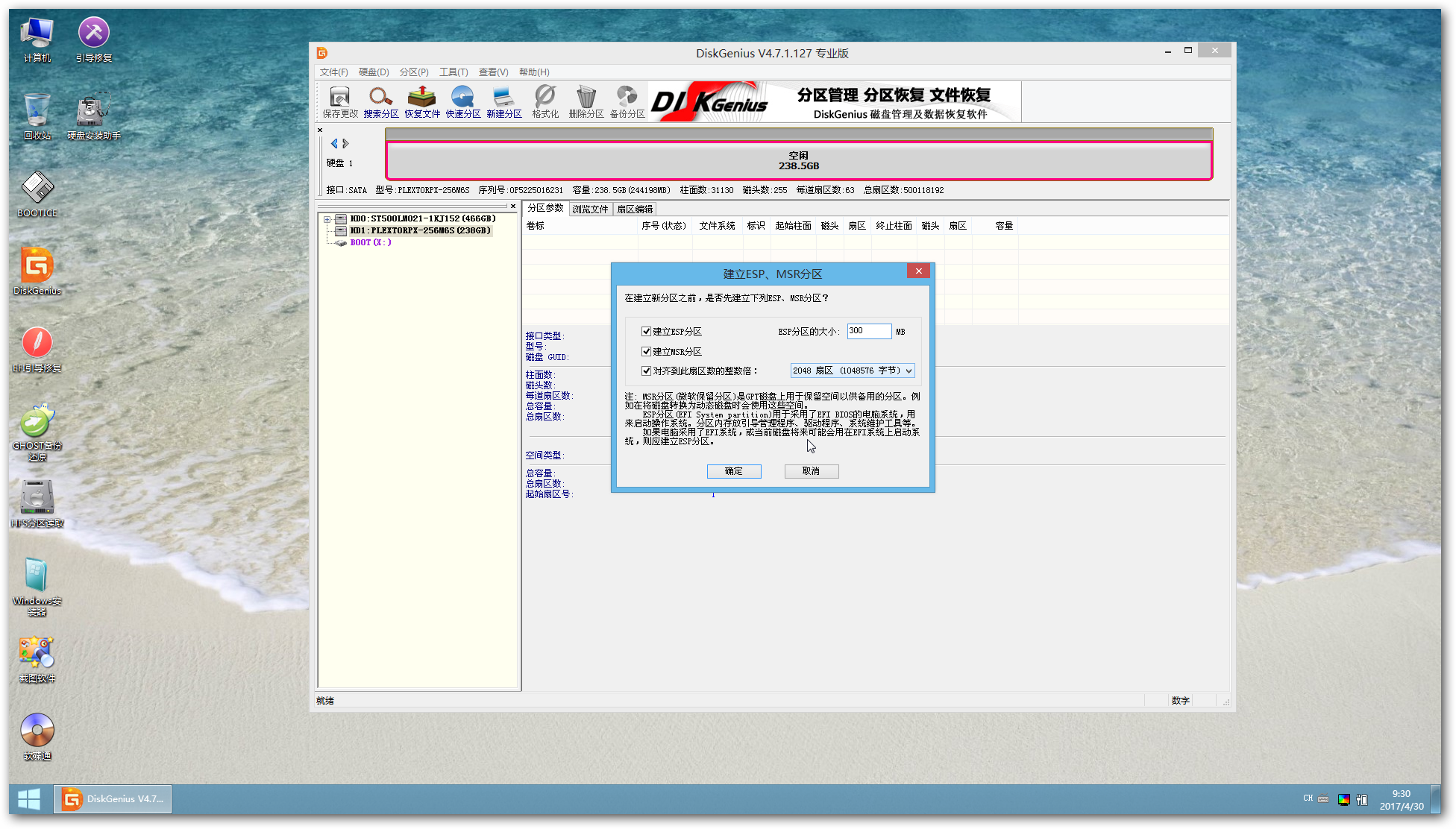
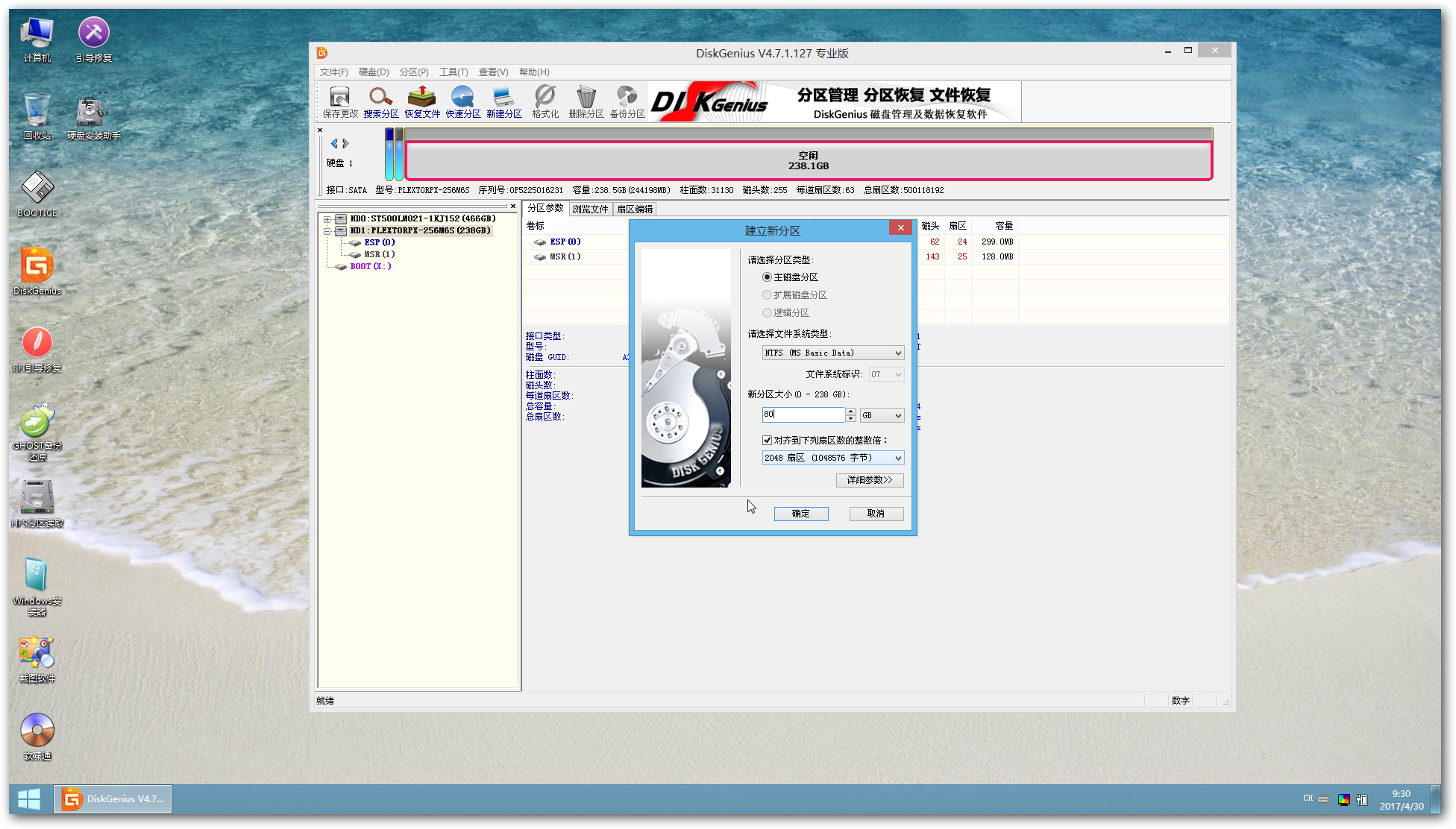
(5).接下来就是建立C盘,D盘,E盘等等(点击该硬盘的空白分区选择建立新分区即可),macOS的分区建议放在硬盘的最后一个分区,建立完成以后,点击左上角的保存更改
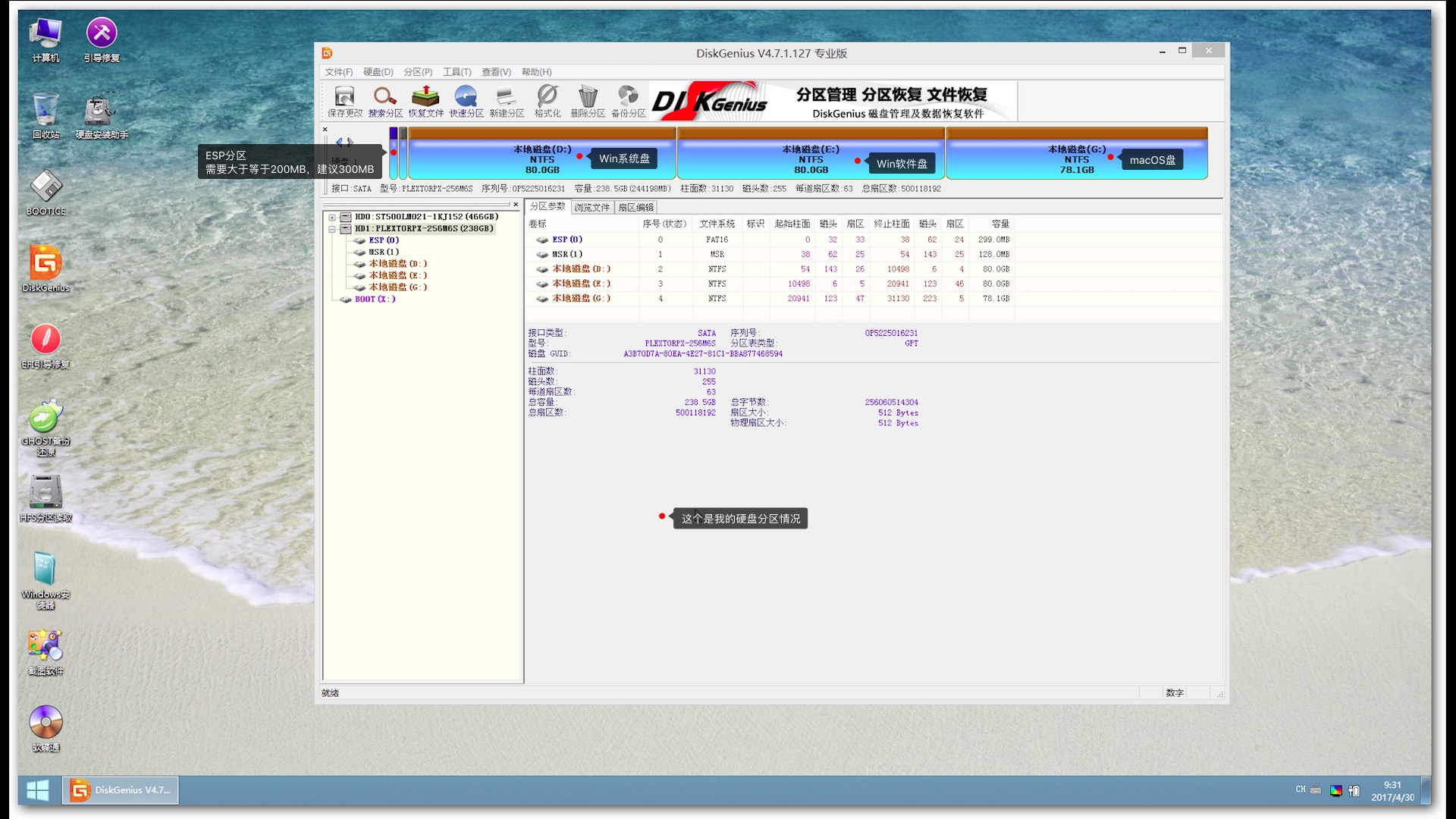
注:可以不需要按照这样来分,这里给出的只是建议,具体随便你们
Windows的安装
Windows安装的方法很多(这里建议安装Windows10),这里就不细说了,详情百度:UEFI+GPT安装Windows10
macOS的安装
(1).启动电脑,按下启动快捷热键,选择UEFI 你的U盘启动,进入Clover界面

注:每个型号的笔记本或主板的启动快捷热键并不一定相同,具体请自己百度搜索:你的笔记本或主板怎么选择U盘启动
(2).进入Clover界面后,选择镜像盘,按空格,勾选Verbose(-v)后,选择Return,会返回Clover主界面,然后还是选择镜像盘回车,出现滚码
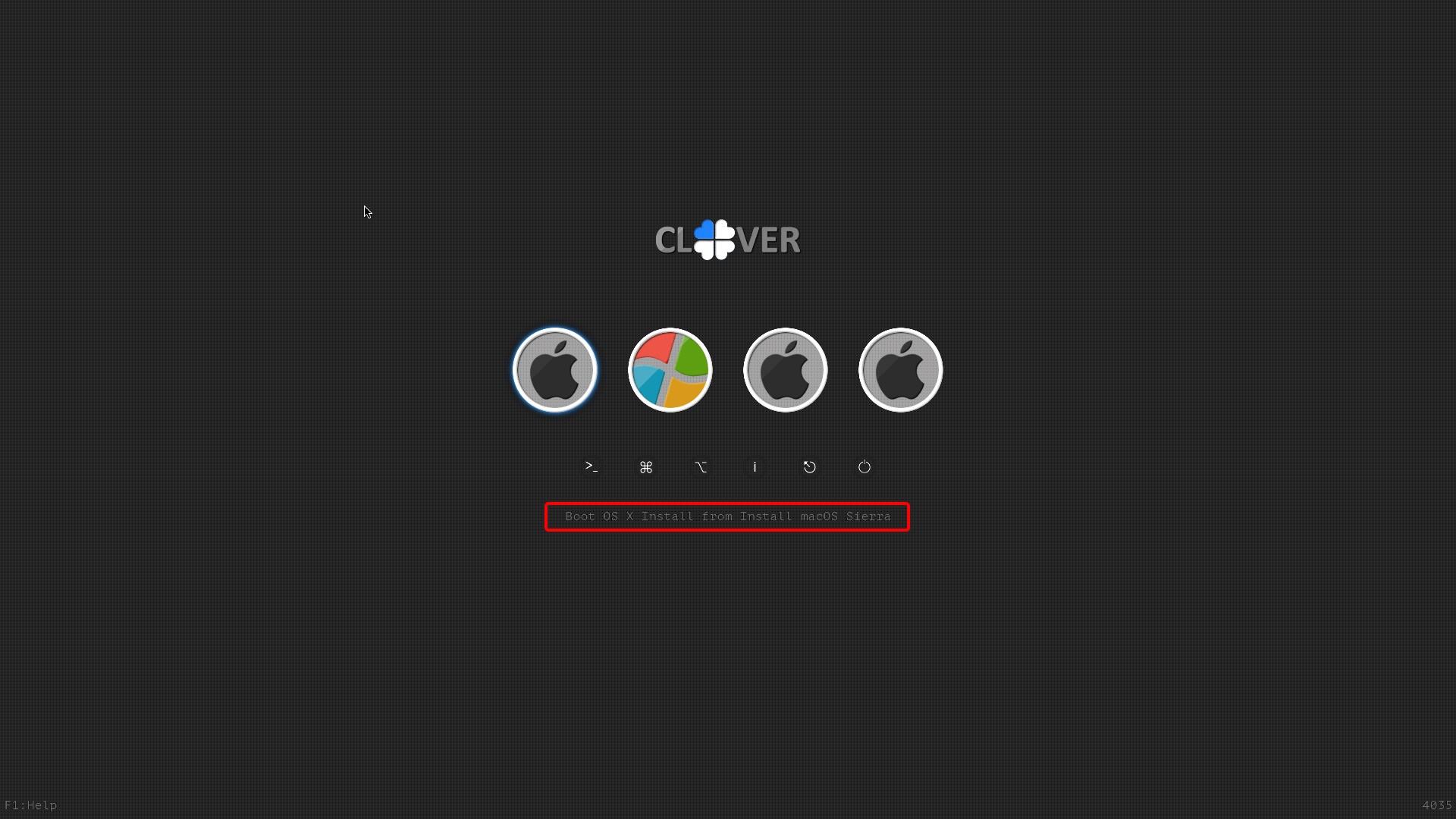
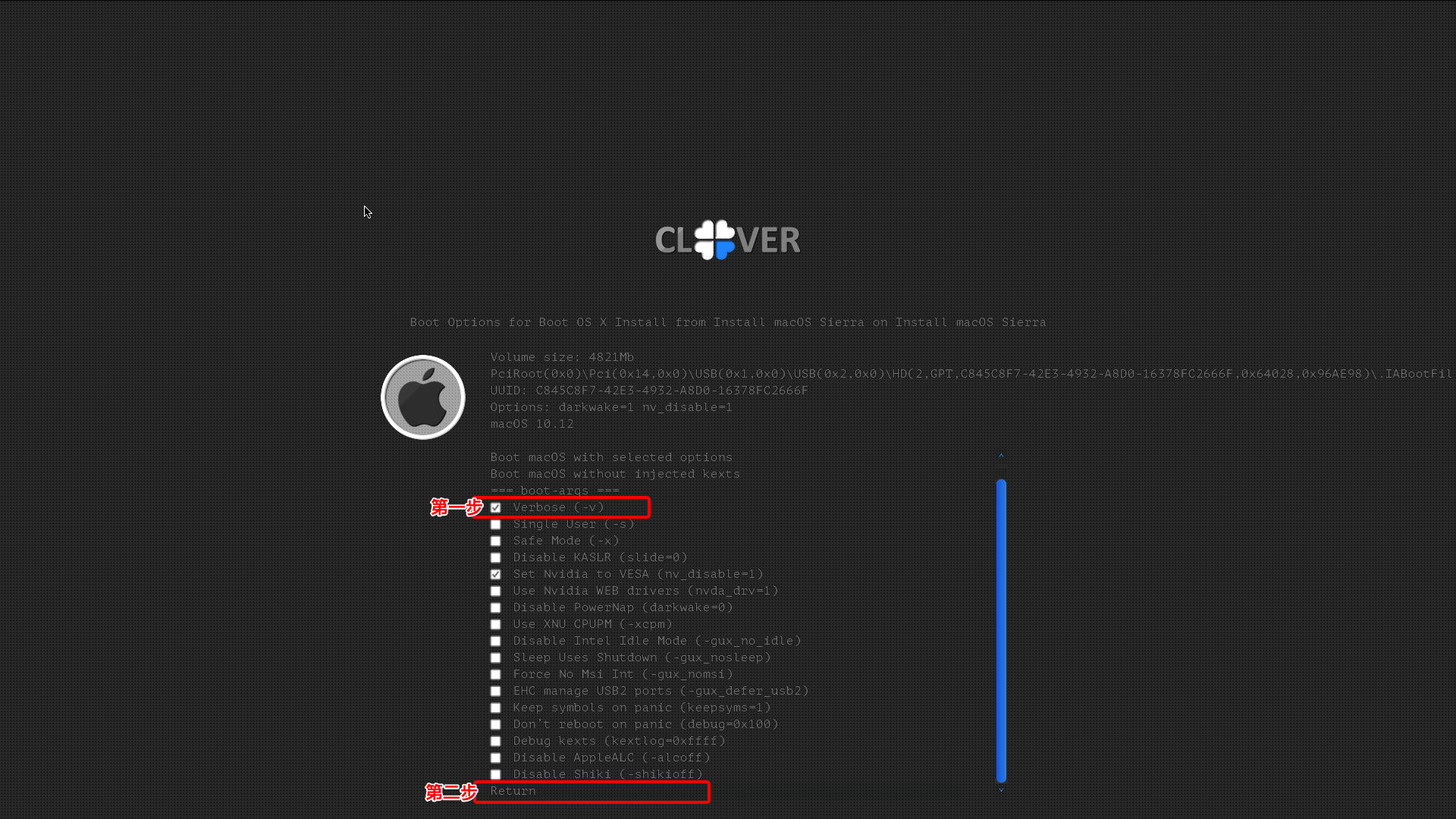
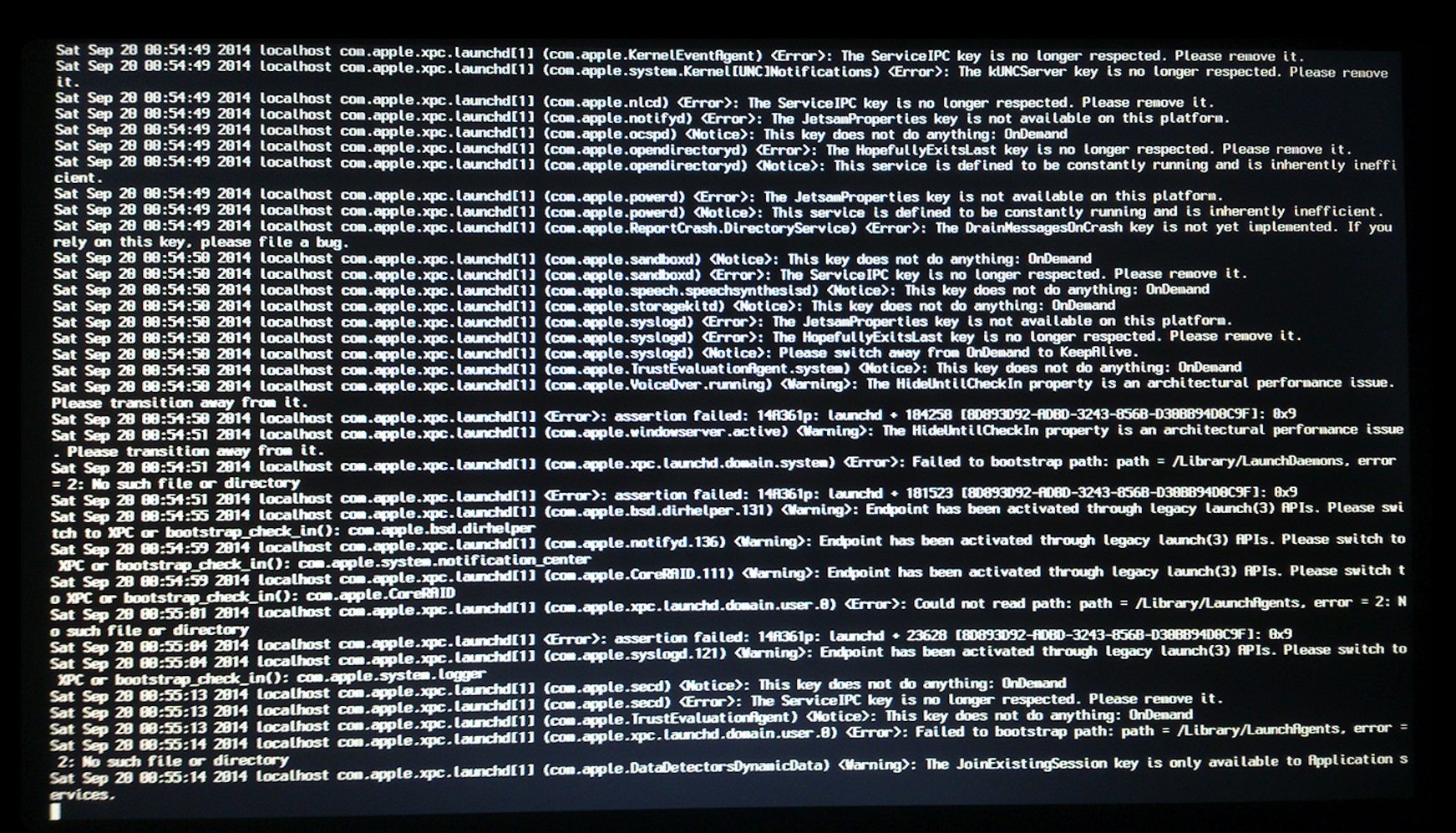
(3).进入安装界面后,选择磁盘工具
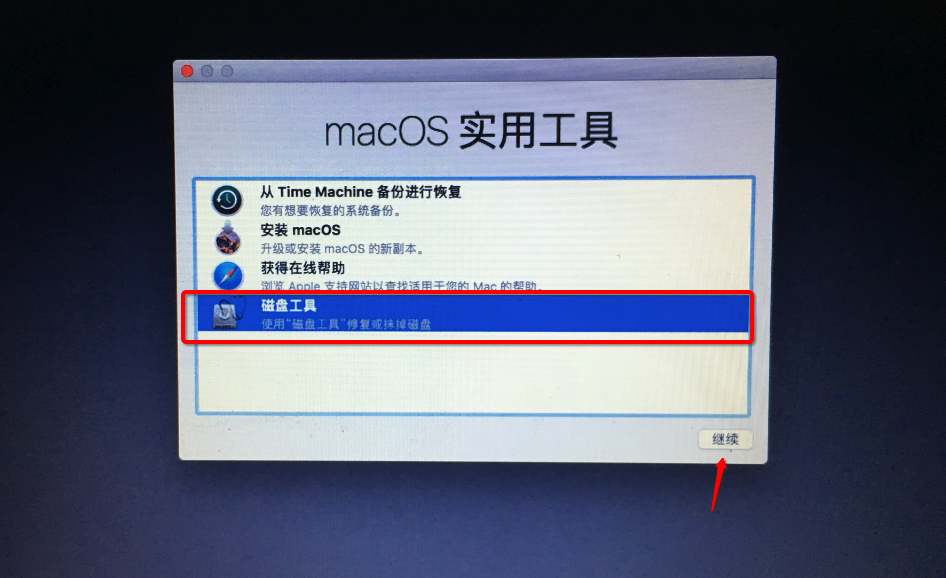
(4).点击你要安装的分区,选择抹掉,名称自己填,格式选择Mac OS 扩展(日志式),然后点击抹掉

(5).抹掉以后,关闭磁盘工具,选择mac OS安装,点击继续
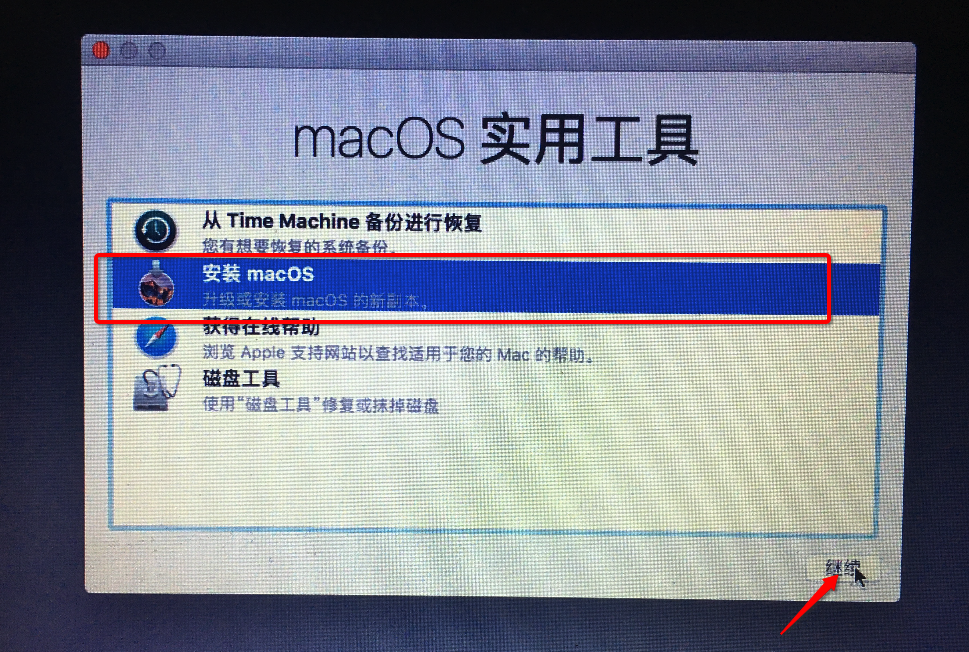
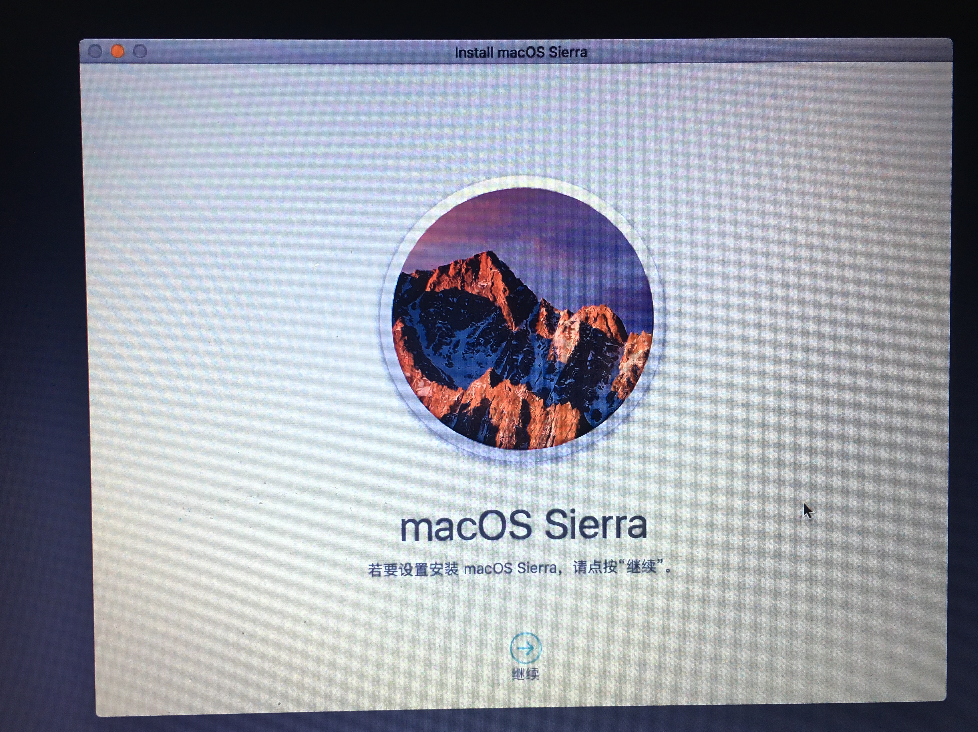
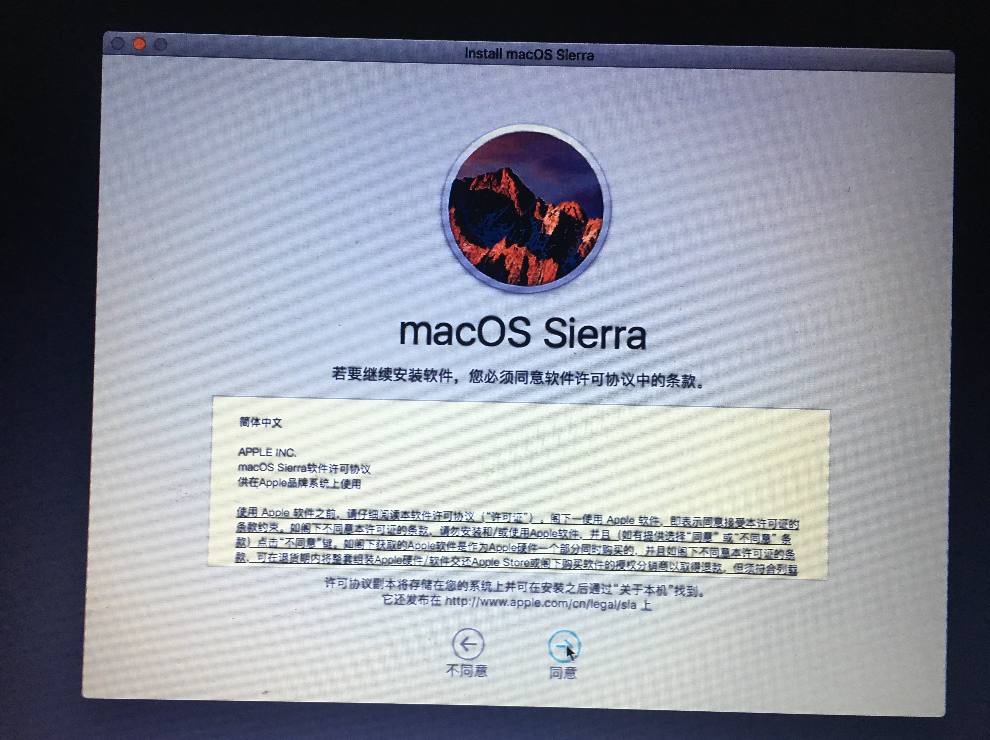
(6).选择刚刚抹掉的那个分区,点击继续
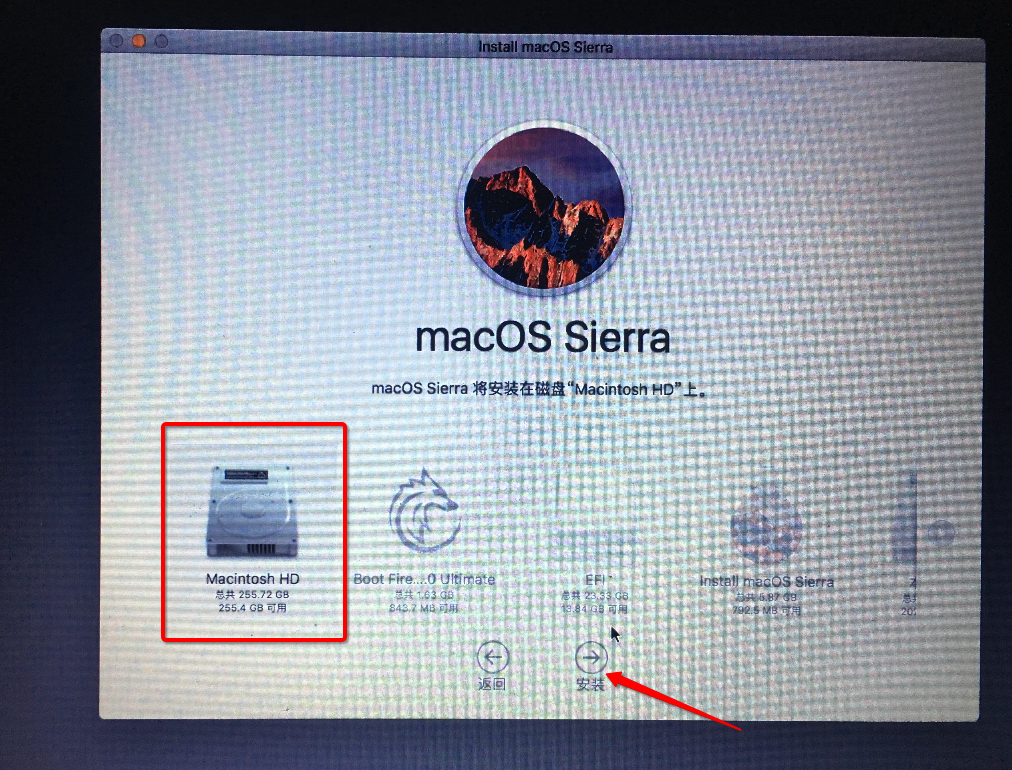
(7).等待安装结束,会自动重启
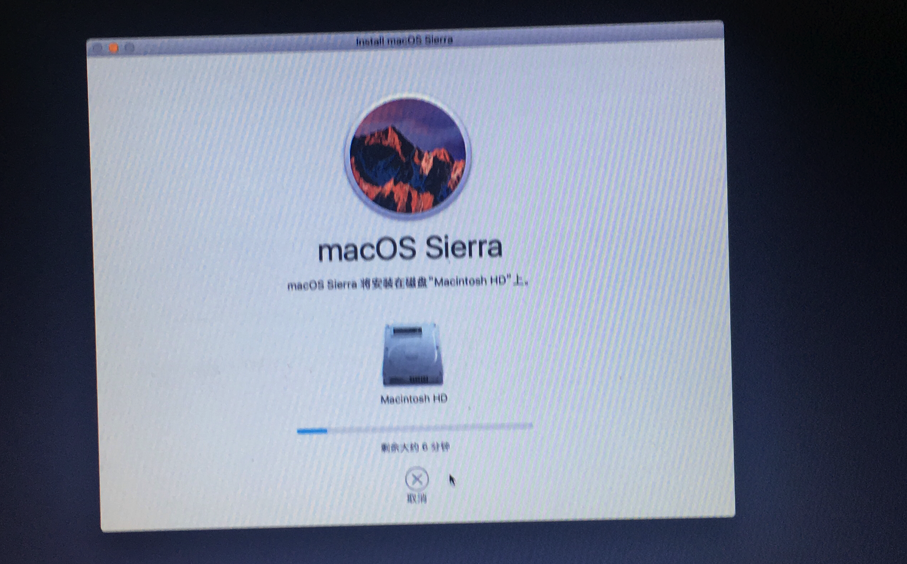
(8).重启后,还是和第一阶段一样,进入后会自动安装
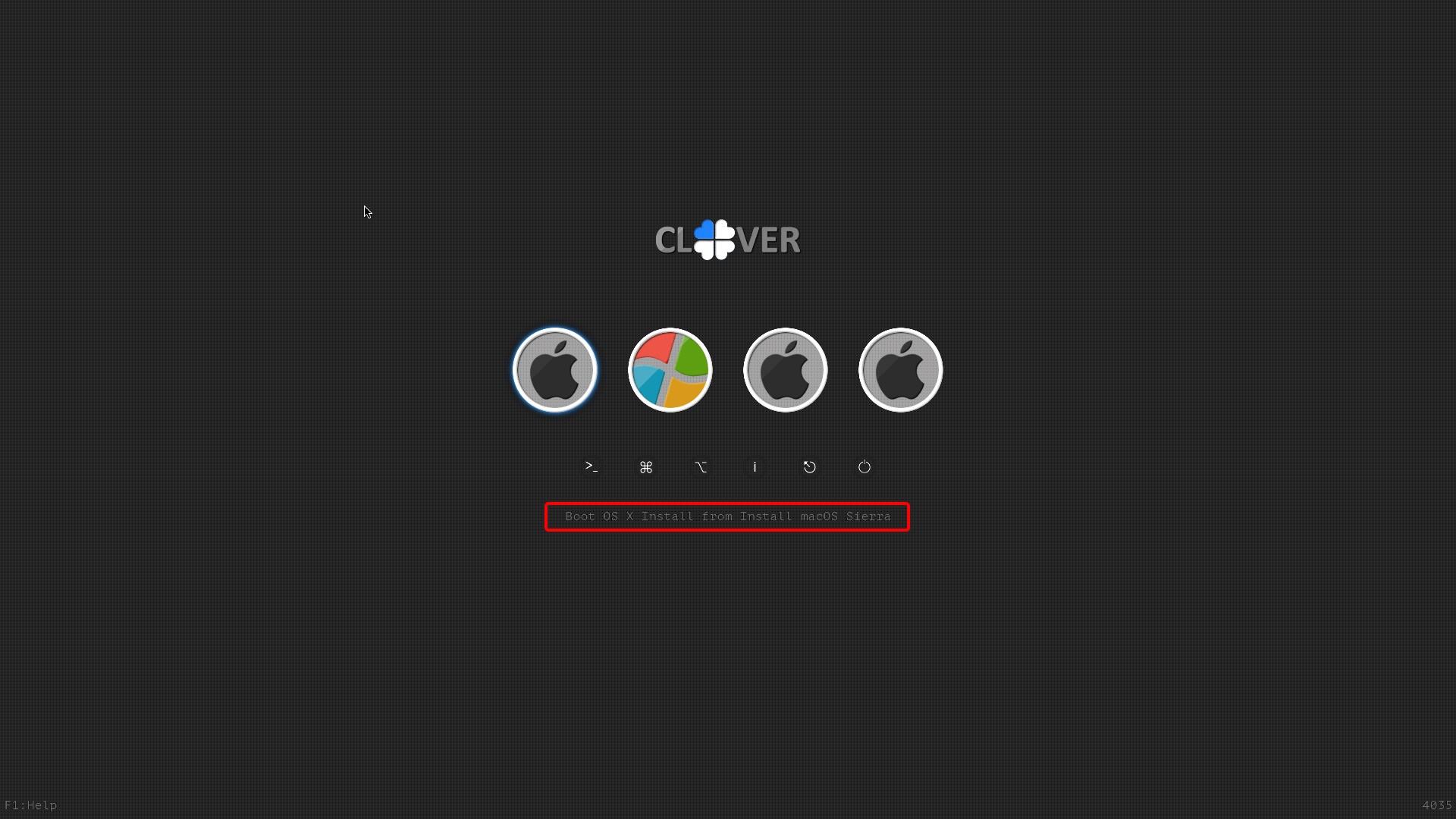
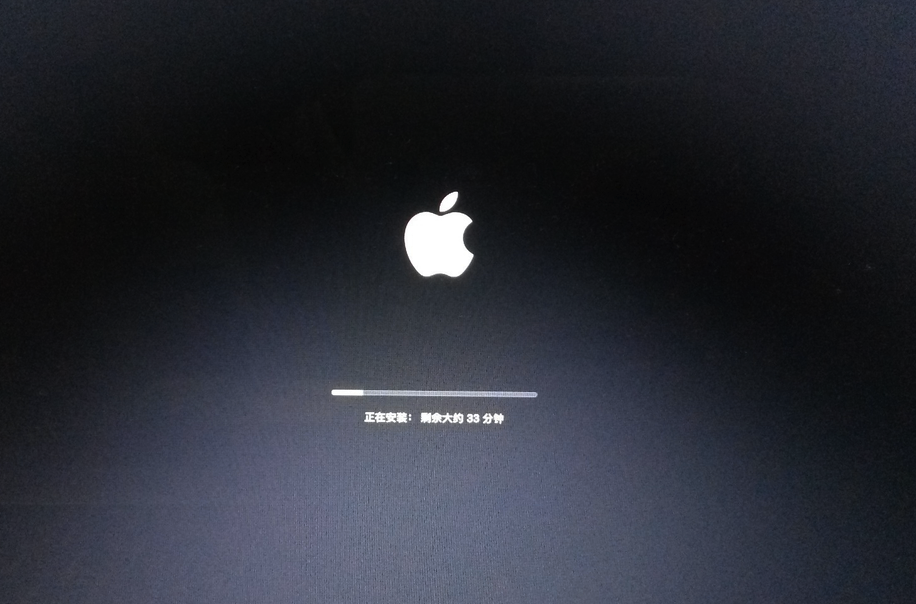
注:有可能会出现重复进入第一阶段,或者进入第二阶段出现以下错误
出现这种情况的话,进入Windows,打开Tramsmac,下载IAProductInfo.zip,解压缩,里面为一个隐藏文件,使用方法为
放入之后,重新开始安装macOS就行